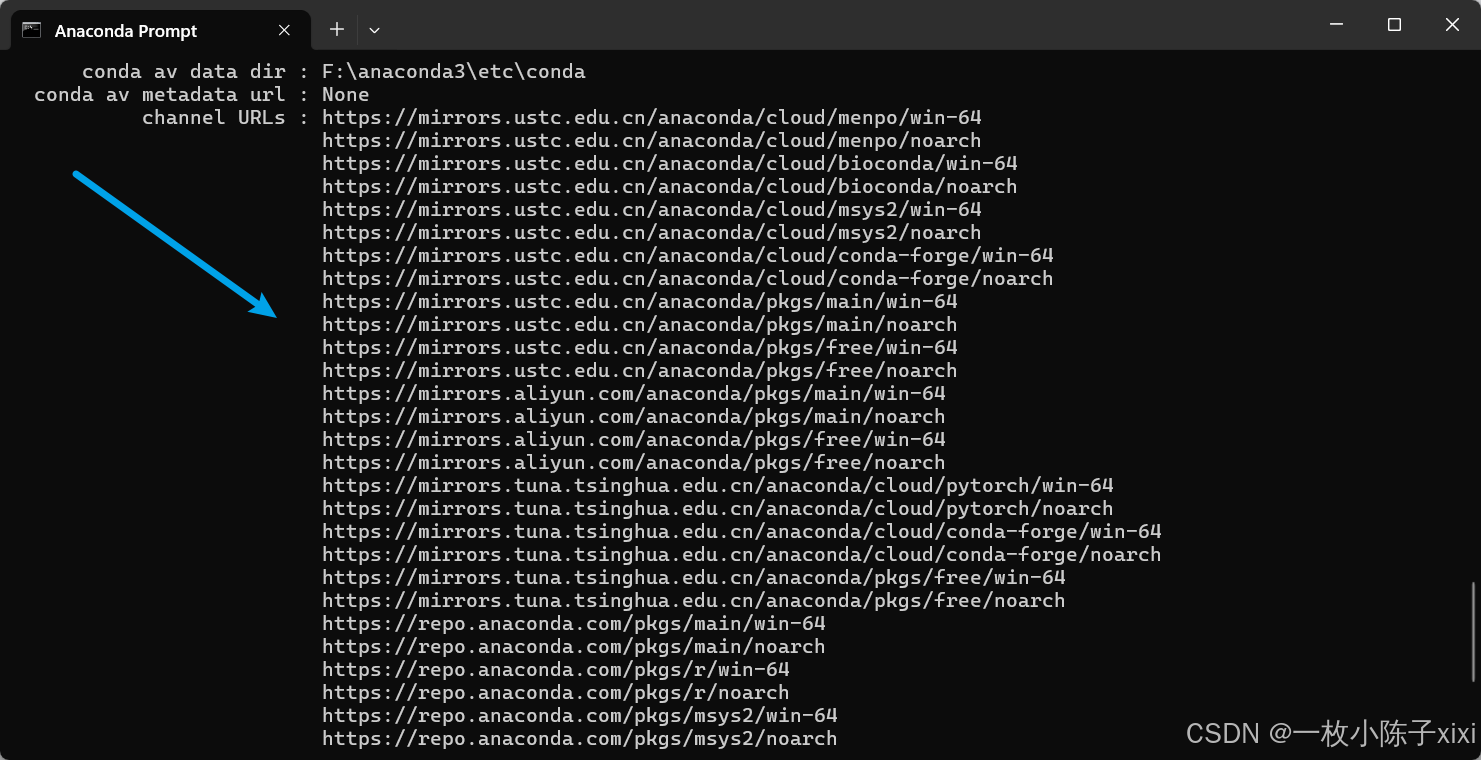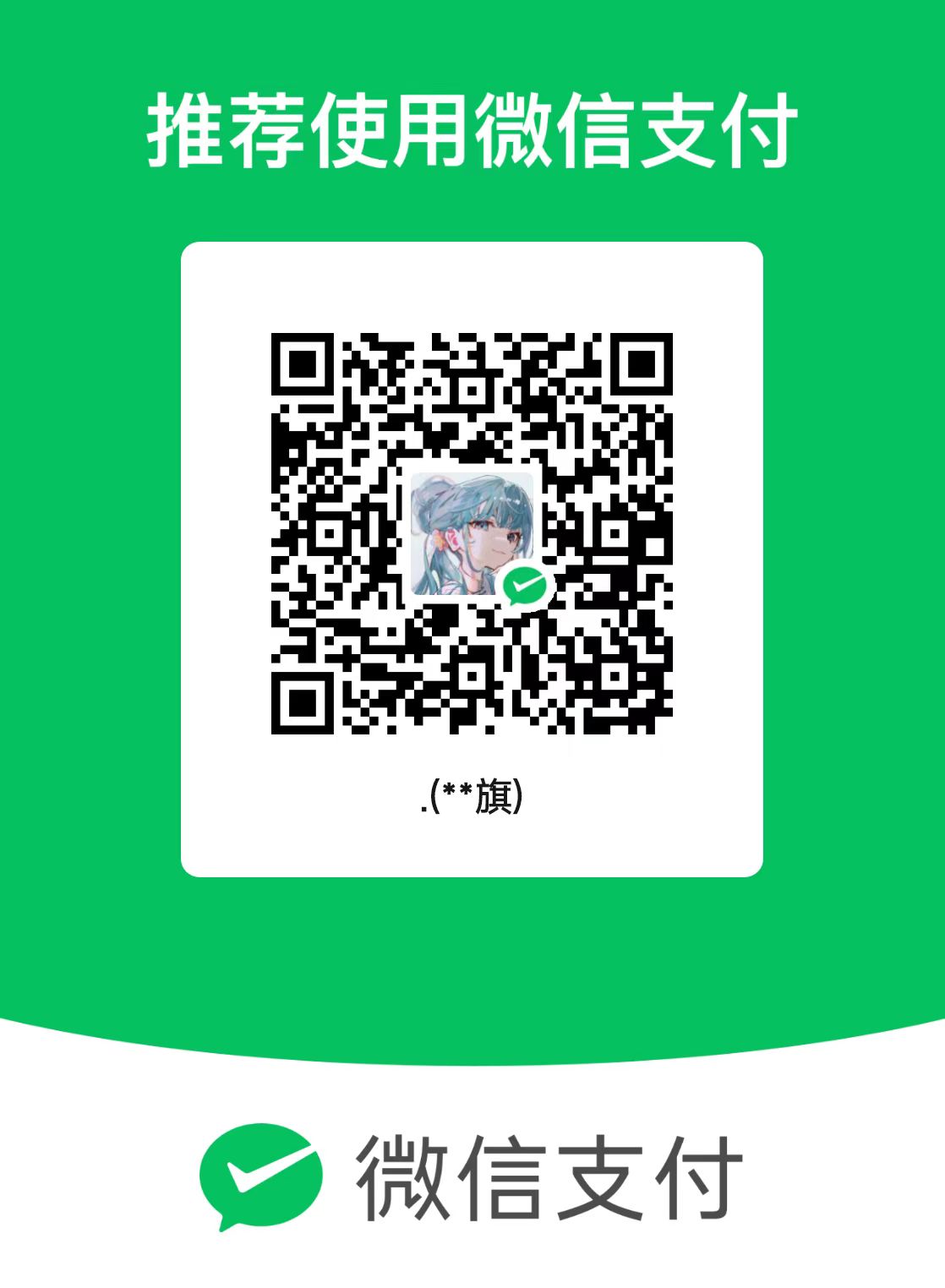详细Anaconda安装+配置+环境创建教程
详细Anaconda安装+配置+环境创建教程
一、Anaconda简介
Anaconda 是一个开源的 Python 和 [R 语言](https://so.csdn.net/so/search?q=R 语言&spm=1001.2101.3001.7020)的发行版本,主要用于数据科学、机器学习和科学计算。它包含了大量的科学计算库和工具,并且提供了一个方便的环境管理工具,使得用户可以轻松地创建、管理和切换不同的 Python 环境。(我使用的原因是可以方便的切换python环境,每个环境包与包的版本不冲突,以及可以很方便的导入与导出包,最主要的原因是我的科研需要使用Deeplabcut,用anaconda比较方便)
Anaconda 的主要特点
包管理:
- Anaconda 使用
conda作为包管理工具,可以方便地安装、更新和删除 Python 包。 - 支持多种操作系统和平台(Windows、macOS、Linux)。
- Anaconda 使用
环境管理:
Anaconda 允许用户创建独立的 Python 环境,每个环境可以有不同的 Python 版本和包依赖。
使用
1
conda env
命令可以轻松创建、激活、删除和管理环境。
集成开发环境(IDE):
- Anaconda 提供了 Jupyter Notebook 和 JupyterLab,这些工具非常适合数据分析和可视化。
- 还集成了 Spyder,一个专门为科学计算设计的 IDE。
预装包:
- Anaconda 发行版预装了大量的科学计算库,如 NumPy、Pandas、Matplotlib、SciPy、Scikit-learn 等。
- 还包括一些常用的数据科学工具,如 TensorFlow、PyTorch 等。
社区支持:
- Anaconda 有一个活跃的社区,用户可以在社区中获取帮助、分享经验和学习资源。
二、Anaconda 的下载
下载方式有两种:
1、在anaconda的官网上进行安装(国内网络的问题,下载速度很慢,不推荐)
Anaconda可以在Windows、MacOS、Linux系统平台中安装和使用,下载的时候找到对应的点击即可。
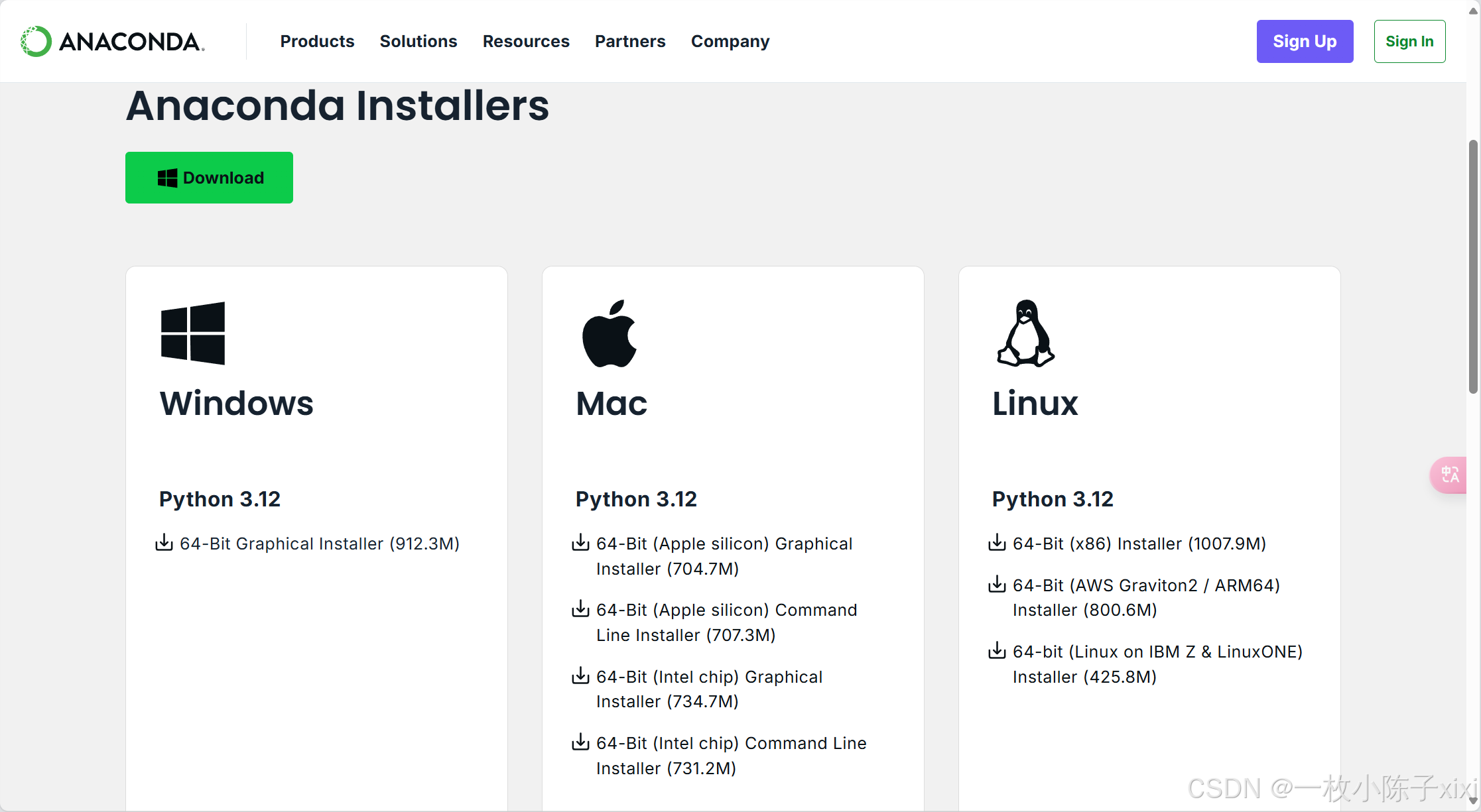 选择对应的系统下载即可
选择对应的系统下载即可
2、使用清华镜像源下载(下载速度快,推荐)
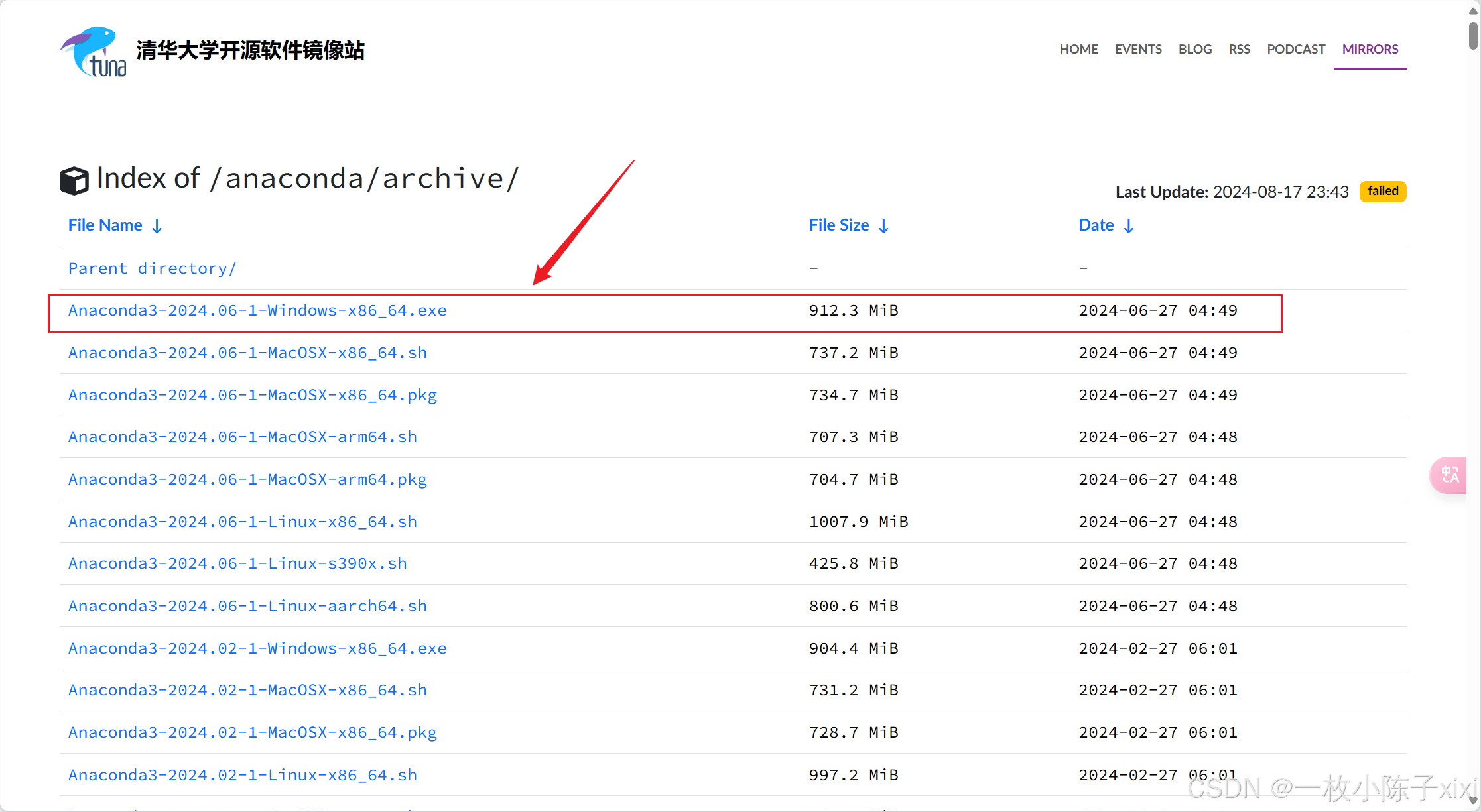 选择对应的系统和版本进行下载
选择对应的系统和版本进行下载
我的电脑是windows系统,我这里选择下载最新版本的Anaconda3-2024.06-1-windows-x86_64.exe 下载完成我们就可以得到一个exe文件。
三、Anaconda 的安装
下载完成后,只需要一步一步按照提示安装即可,以下说明安装过程中需要特别注意的步骤
Step1:直接点击next
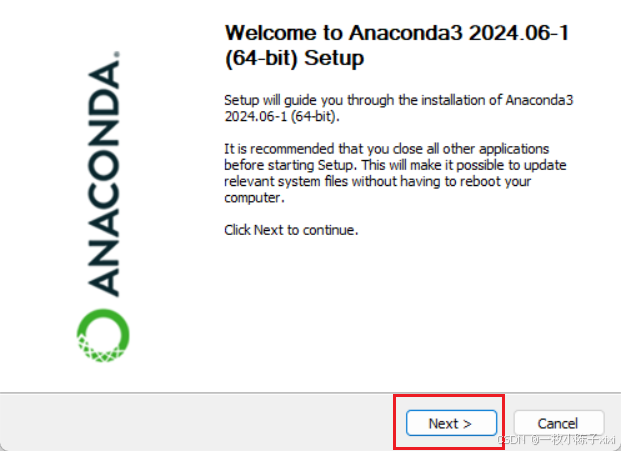
Step2:点击 I Agree
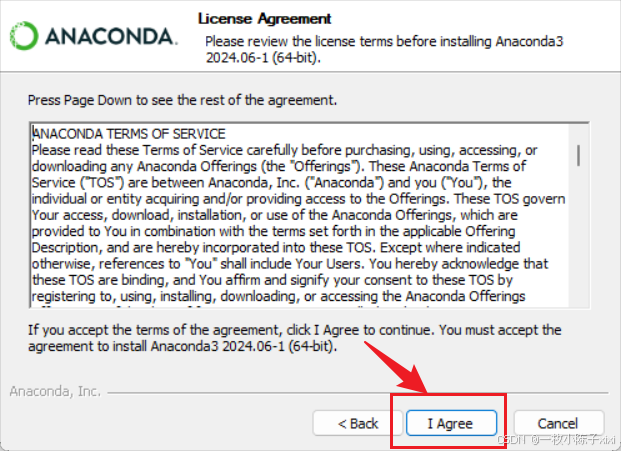
Step3:选择 ALL users(选择仅个人的话,后面使用可能会报错),然后点击next
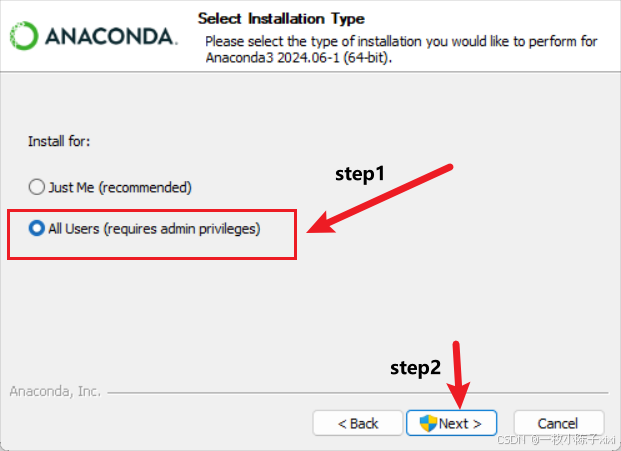
Step4:选择anaconda的安装位置
**🔔**Tips: 这里建议修改为其他盘,要不然下载的包和创建的环境都在C盘,占用空间,我这里修为为F盘(专门安装软件的盘),后面介绍如何把创建的环境和下载的包都装在自己想装的盘里。
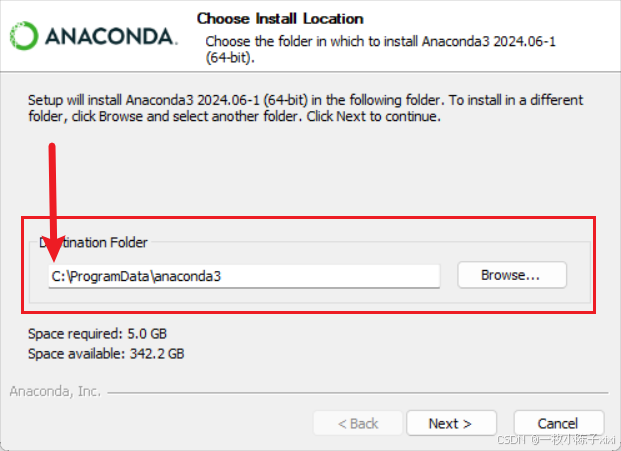
Step5:这里把三个勾全部打上,然后点击Install,anaconda开始安装
- 🔒创建开始菜单
- 🔒base环境以python3.12创建
- 🔒清除包缓存
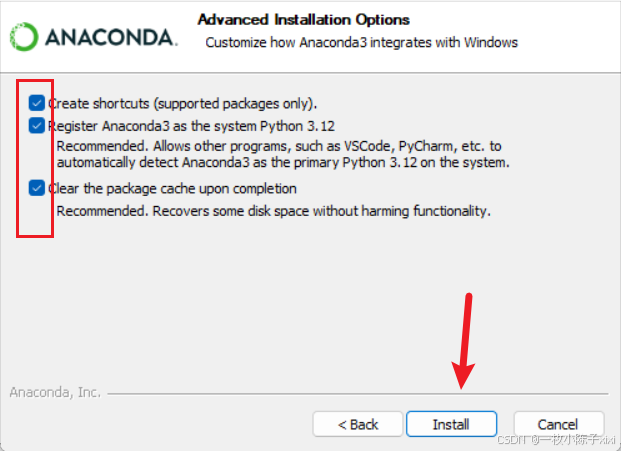
Step6:安装进行中,等待即可,这一步取决于电脑的性能。
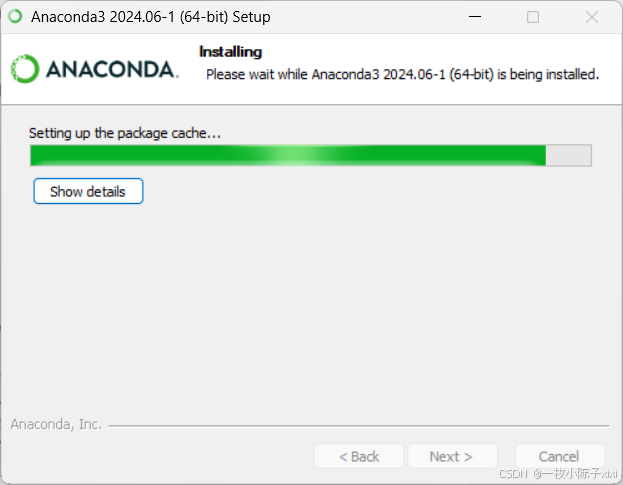
Step6: 点击【Next】——再次点击【Next】
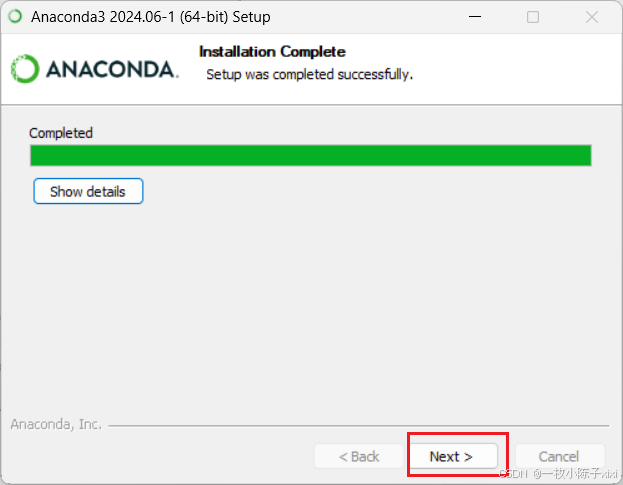
Step7:接着来到最后一步,两个勾取消,不要框选。点击【Finish】
📍到这里anaconda的安装基本完成,接下来要对anaconda进行一些配置
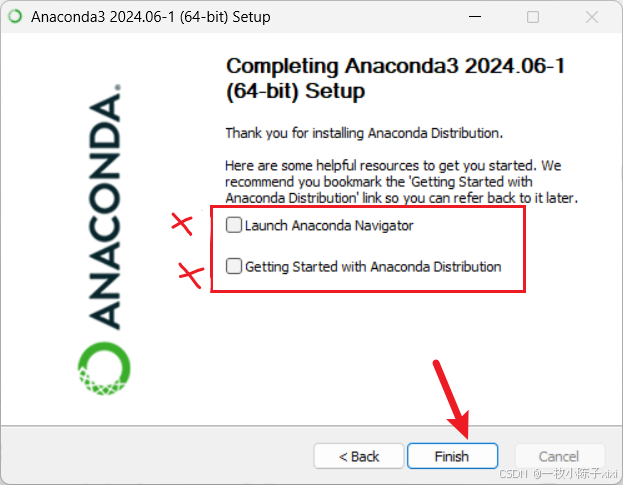
四、anaconda的基本配置
1、环境变量的配置
电脑设置搜索栏搜索高级系统设置
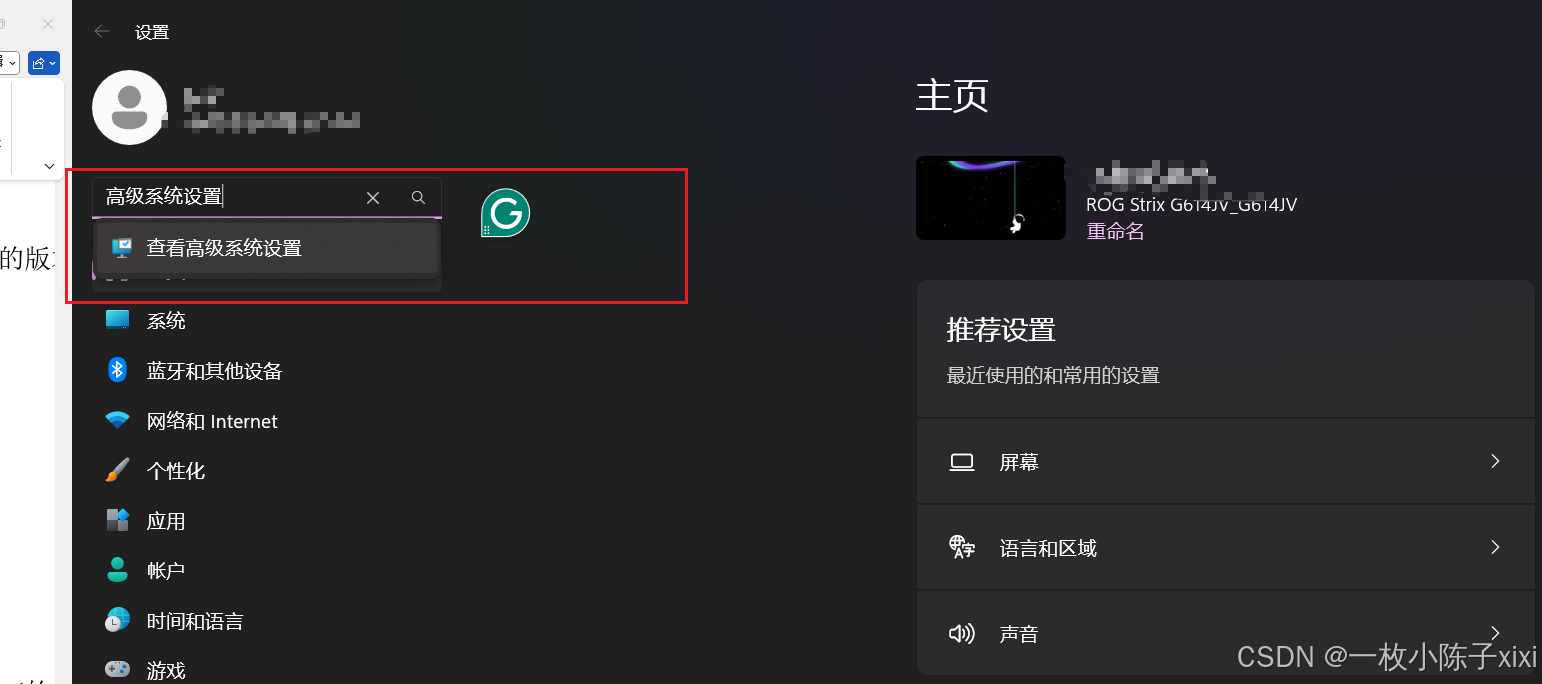
选择环境变量

系统变量选择path,双击进入
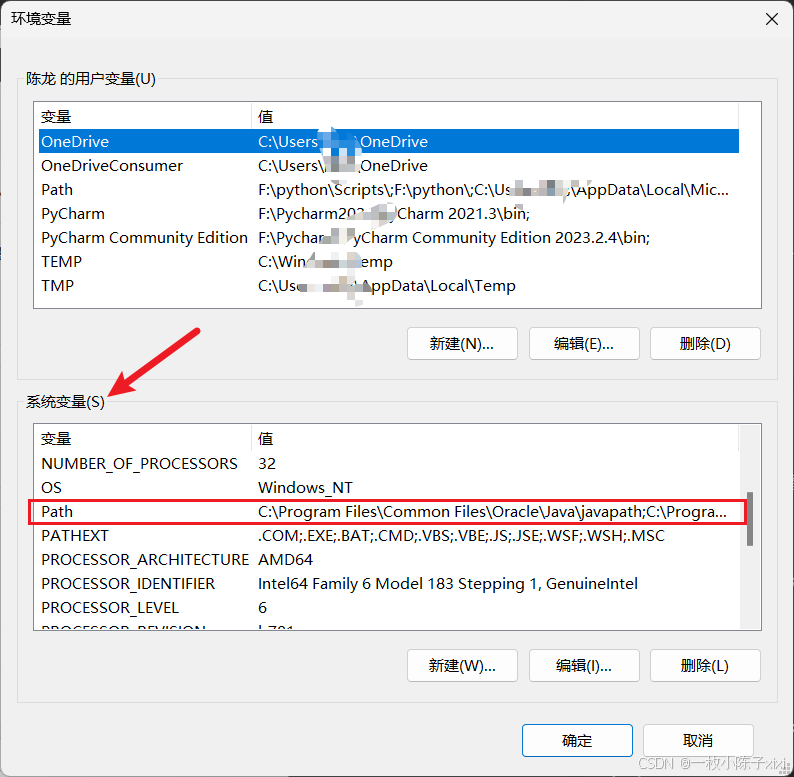
新建环境变量****【根据自己安装的盘,选择对应的盘】****
D:\anaconda3
D:\anaconda3\Scripts
D:\anaconda3\Library\bin
D:\anaconda3\Library\mingw-w64\bin
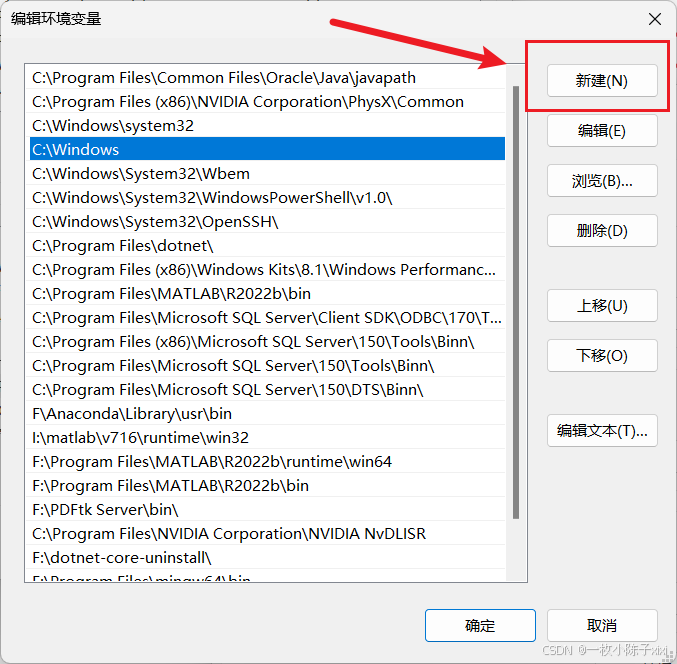
在windows菜单栏搜索Anaconda,打开anaconda prompt
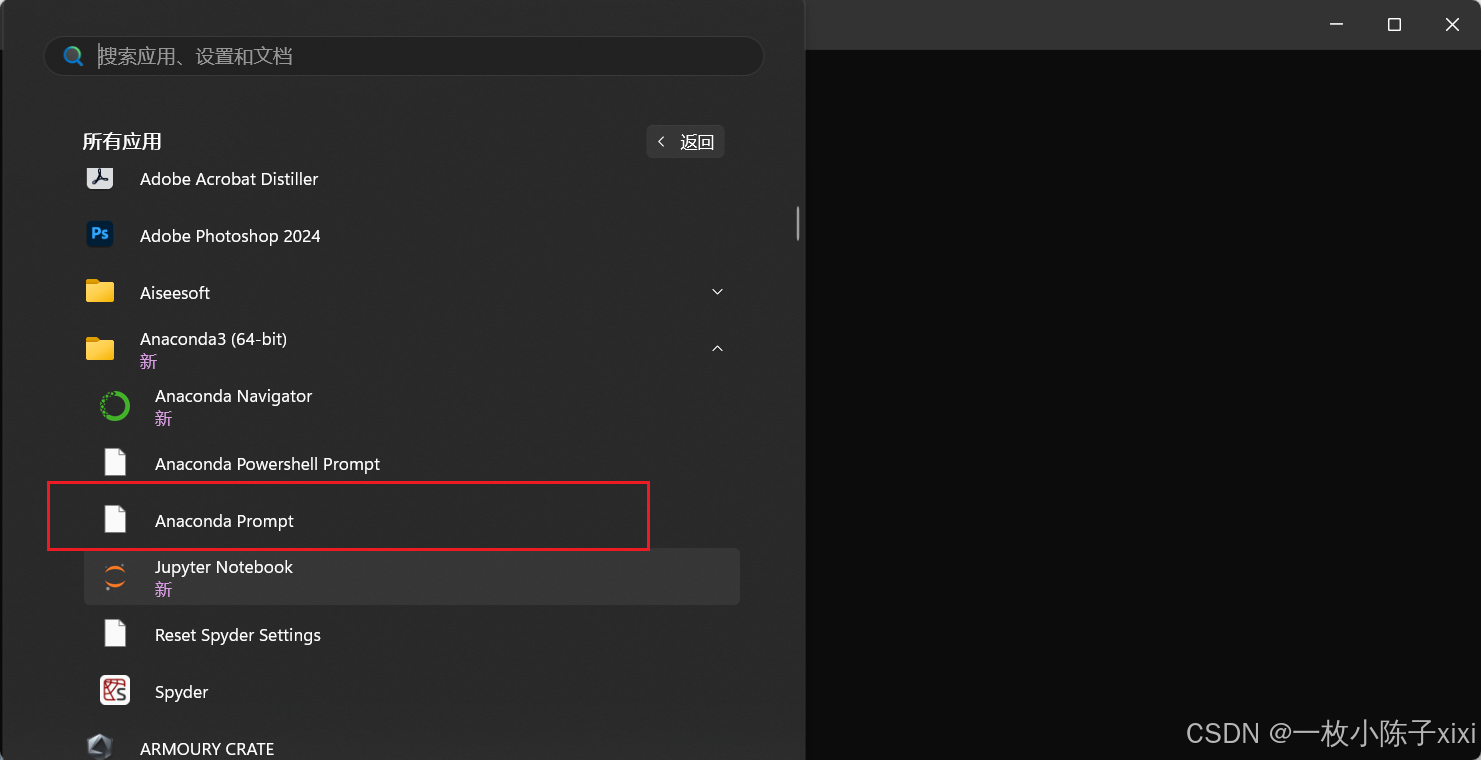
输入这行代码,查看版本号,检查是否成功安装
1 | conda --version |
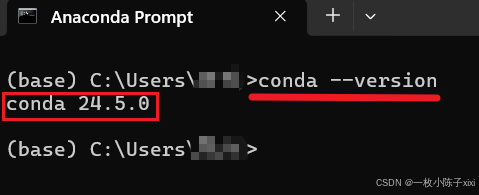
成功安装会显示Anaconda的版本号,这里anaconda就安装完成了,但是并没有结束,因为还涉及到环境和包的下载,这里默认是下载在C盘的,我们需要更改下载的位置,以免占C盘系统盘内存;最后再添加镜像源方便下载环境的包(网速更快)
五、Anaconda默认环境保存路径和下载源修改
因为更改环境保存路径和更改下载源都可以在.condarc文件中修改,这里一次性配置完
打开上面的anaconda prompt命令窗口,输入
没有修改的conda的pkgs和envs均保存在C盘,为了不占用系统盘的空间,我们需要修改保存的位置
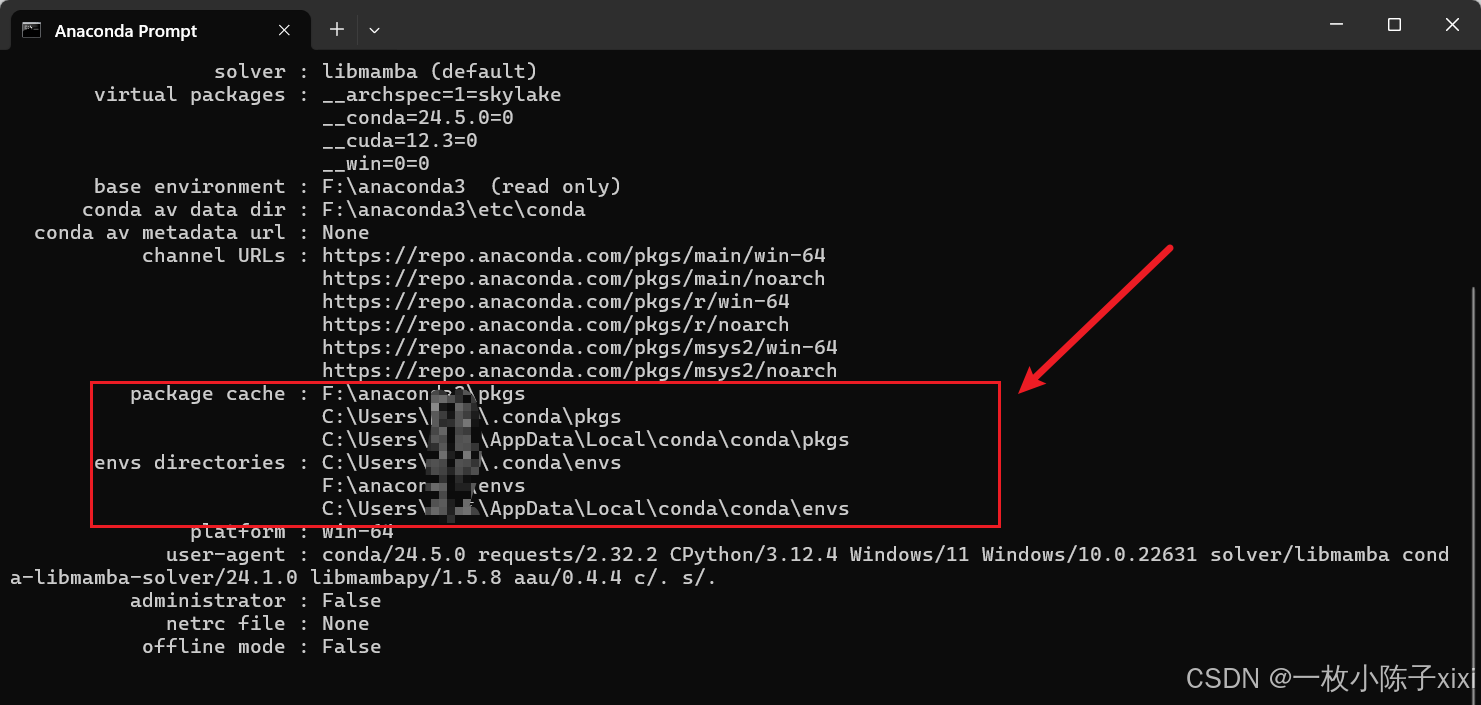
在C盘-用户-用户名,找到.condarc,如果找不到打开anaconda prompt输入以下命令
即可找到,用记事本打开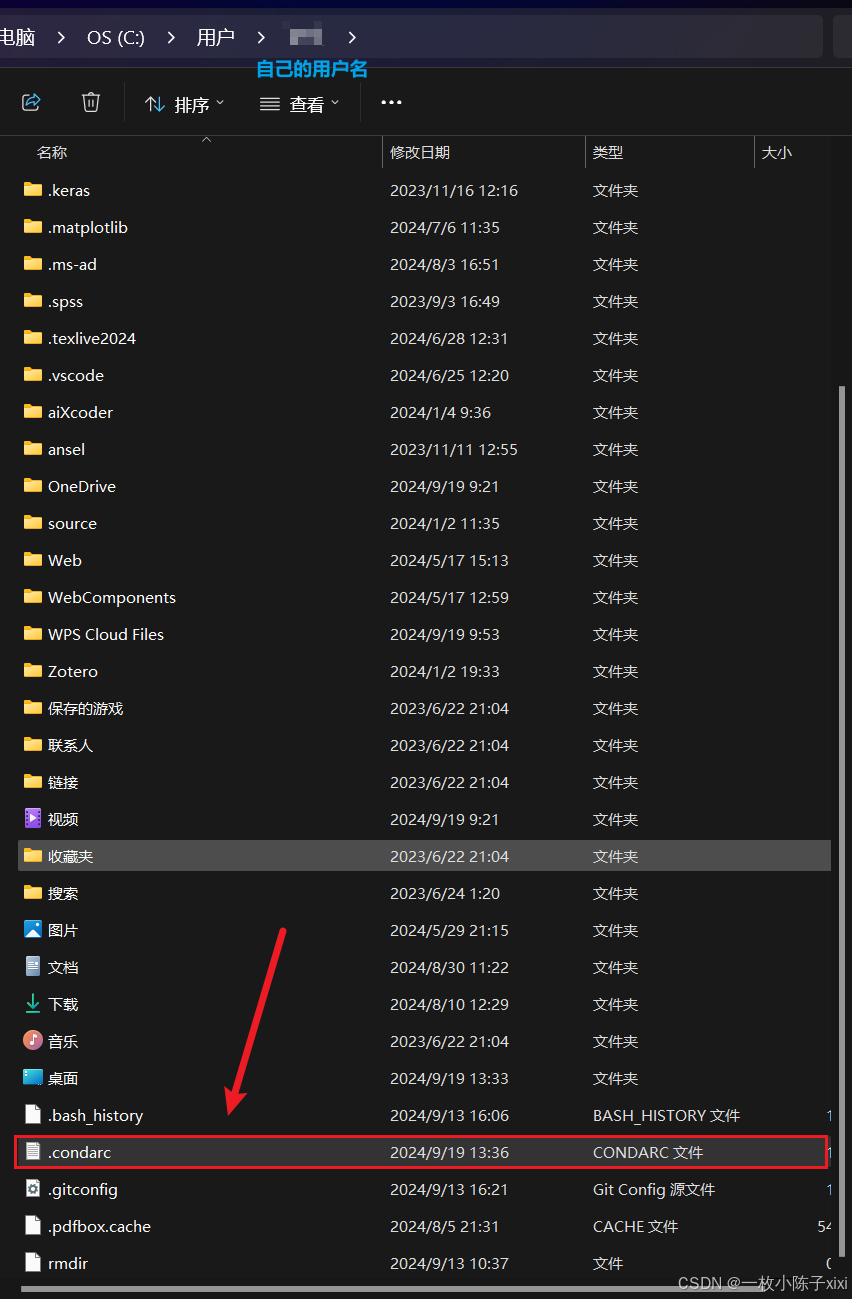
删除其他的,输入以下指令【注意修改为自己想要安装的盘,我这里修改为F盘】
2
3
4
- F:\Anaconda3\envs
pkgs_dirs:
- F:\Anaconda3\pkgs
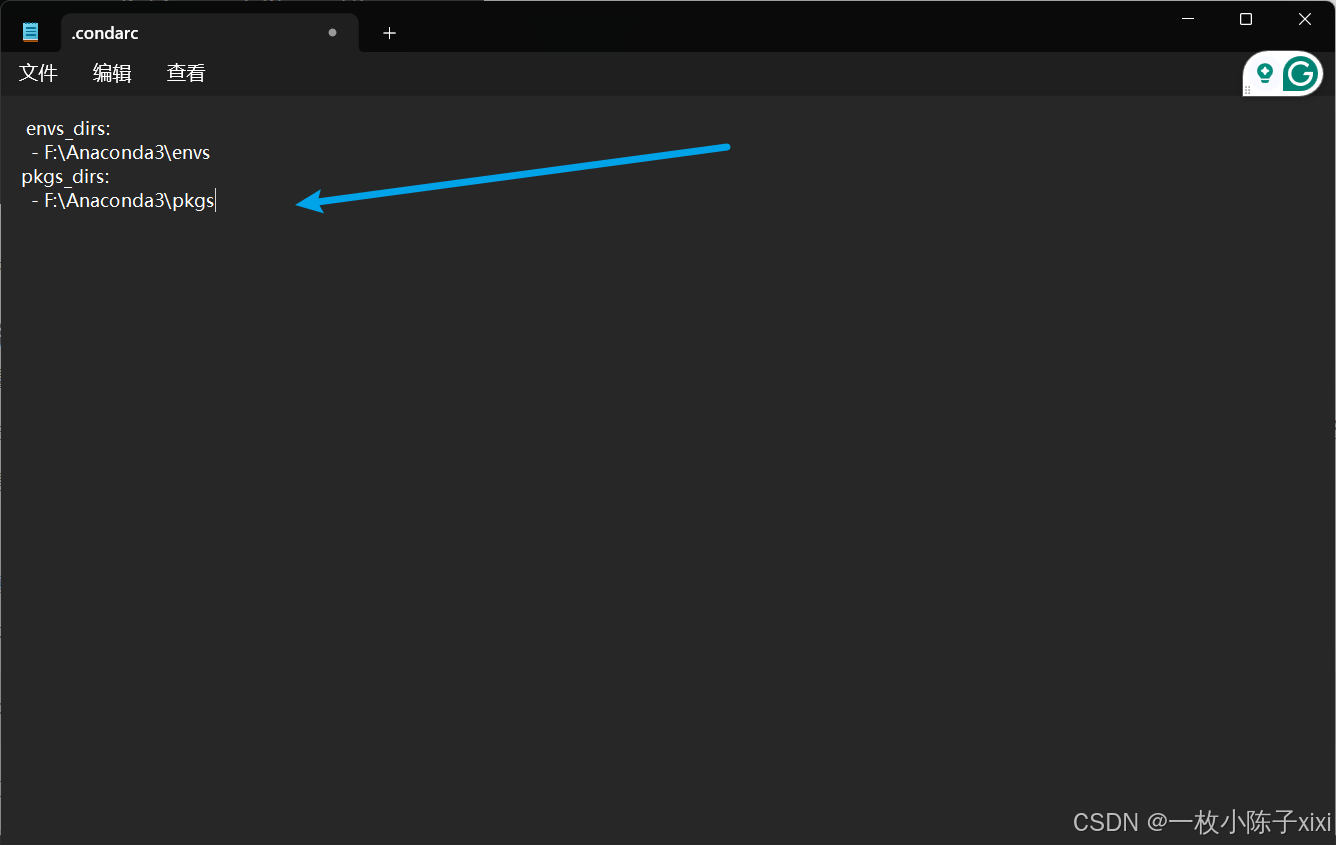
CTRL + S保存
conda镜像源的配置,因为conda很多下载的东西在国外,默认的下载速度往往会很慢,这里建议修改为清华的镜像源,打开anaconda prompt,输入以下指令
2
3
4
5
6
7
8
9
10
11
12
13
14
15
16
17
18
19
20
21
conda config --add channels https://mirrors.tuna.tsinghua.edu.cn/anaconda/pkgs/free/
conda config --add channels https://mirrors.tuna.tsinghua.edu.cn/anaconda/cloud/conda-forge/
conda config --add channels https://mirrors.tuna.tsinghua.edu.cn/anaconda/cloud/pytorch/
# 添加阿里云镜像源
conda config --add channels https://mirrors.aliyun.com/anaconda/pkgs/free/
conda config --add channels https://mirrors.aliyun.com/anaconda/pkgs/main/
# 添加中科大源
conda config --add channels https://mirrors.ustc.edu.cn/anaconda/pkgs/free/
conda config --add channels https://mirrors.ustc.edu.cn/anaconda/pkgs/main/
conda config --add channels https://mirrors.ustc.edu.cn/anaconda/cloud/conda-forge/
conda config --add channels https://mirrors.ustc.edu.cn/anaconda/cloud/msys2/
conda config --add channels https://mirrors.ustc.edu.cn/anaconda/cloud/bioconda/
conda config --add channels https://mirrors.ustc.edu.cn/anaconda/cloud/menpo/
# (可选)设置搜索时显示通道地址
conda config --set show_channel_urls yes
最后我们验证一下上面的内容是否成功配置
首先pkgs和envs都修改为F盘了
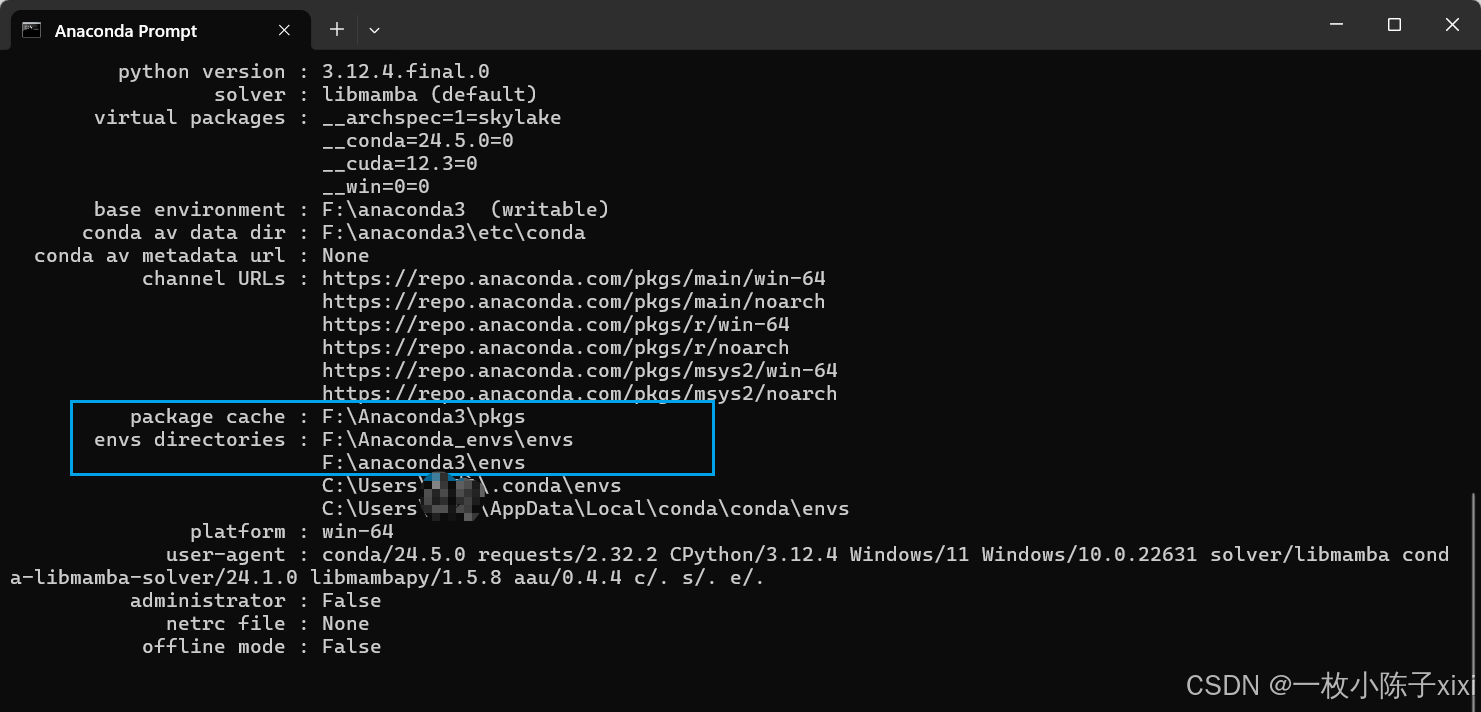
其次我们看镜像源也成功配置